This tutorial will teach you how to create a grid in After Effects. You’ll learn how to change the color of the grid, how to change the size of the grid and how to animate the grid.
Recapping Tutorial on How to Create a Grid in After Effects
To get started have After Effects open (obviously) and a Comp created. The size doesn’t matter but I’m working with 1920×1080 in the video. In the composition I have a white solid that’s the size of my Comp acting as the background.
Step 1: Apply Grid Effect to New Layer
Next find the Effects & Presets Panel. If you don’t have it open go under the Window menu at the top of the screen to open it up. Type in “grid” to find the grid effect. We’ll come back to this in a moment!
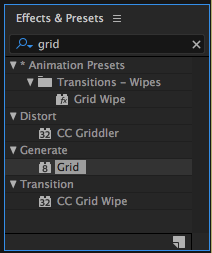
Create a new solid in your Comp that’s the composition size. The color doesn’t matter. Name this layer Grid please. Take the Grid effect from the Effects & Presents Panel and drop it onto the layer you just created named Grid. When you do this it may look like nothing has happened if you’re using a white background like I am. Don’t worry, the grid is there. We just need to change the color.
Step 2: Adjusting the Grid
With the “Grid” layer selected, find the Effects Control Panel. In here you’ll see the Color parameter. Click the box and change the color to the color you want your grid to be.
Besides changing the color, there’s a couple other options you should mess around with. For starters I like to change the Size From setting from Center Point to Height & Width Sliders.
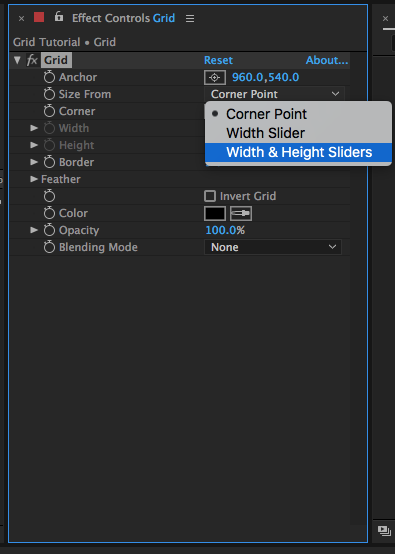
The Width and Height sliders are now active in Effect Controls once you do this. The slider only goes to a value of 200 but you can manually type in a number larger than that if needed. In the video I use a value of 300 for the Width and Height.
Step 3: Change Location of Grid in After Effects
Next let’s change where the grid is on the screen. You do this by adjusting the Anchor parameter.
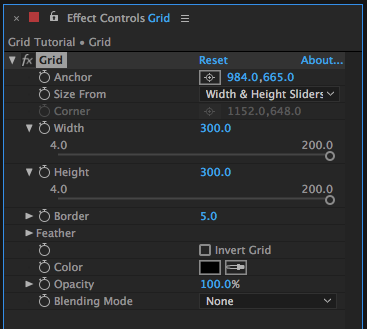
Just like virtually any parameter in After Effects you can keyframe the Anchor for the Grid you are creating. Do this by clicking the Stopwatch next to Anchor. Move the time position indicator to another point in your Comp. Then change the Anchor values. Give it a RAM Preview and check it out.
Step 4: Other Parameters to Adjust
To change the thickness of the lines you’ll use the Border parameter. You can twirl down the Feather parameter to adjust the width and height of any feathering you want to do to the grid.
Lastly the Opacity parameter will make your grid more or less transparent. Mess around as needed! That is how to create a grid in After Effects.
You can download the After Effects project I used in the tutorial to create the grid here: Click here to download the After Effects Grid Tutorial Project
Additional Suggested Viewing: How to Create Guides in After Effects
Did you enjoy this video? If so, I’d love to keep in touch. All you have to do is go here to stay in the loop on new blog posts, tutorials, and announcements.
1 thought on “How to Create a Grid in After Effects”