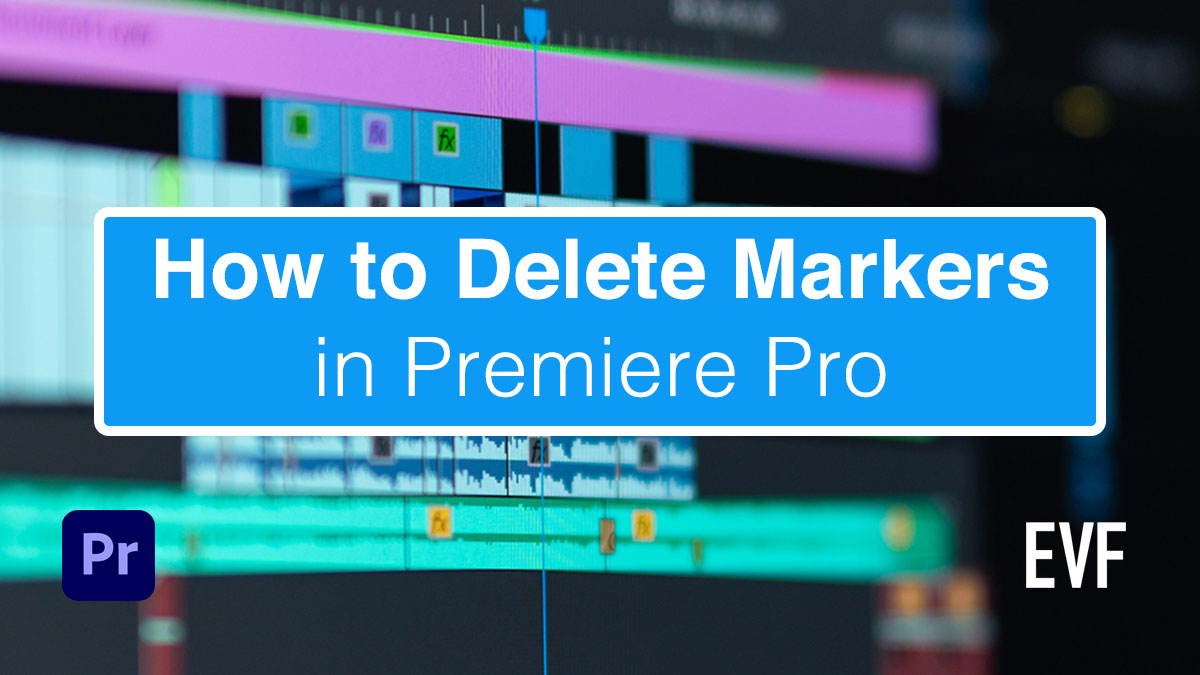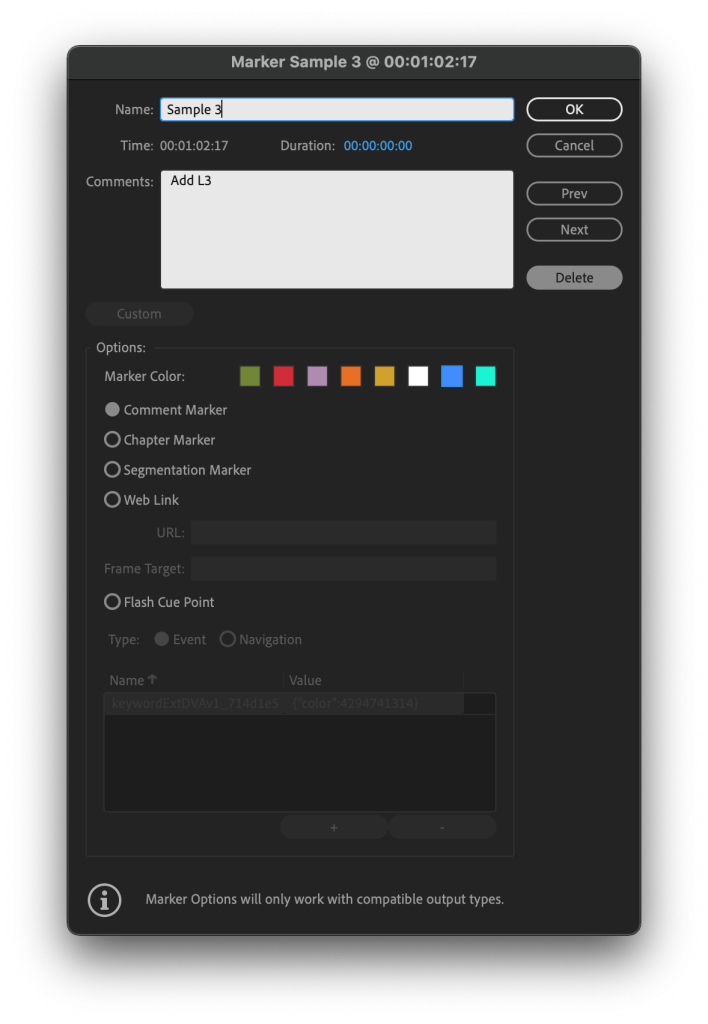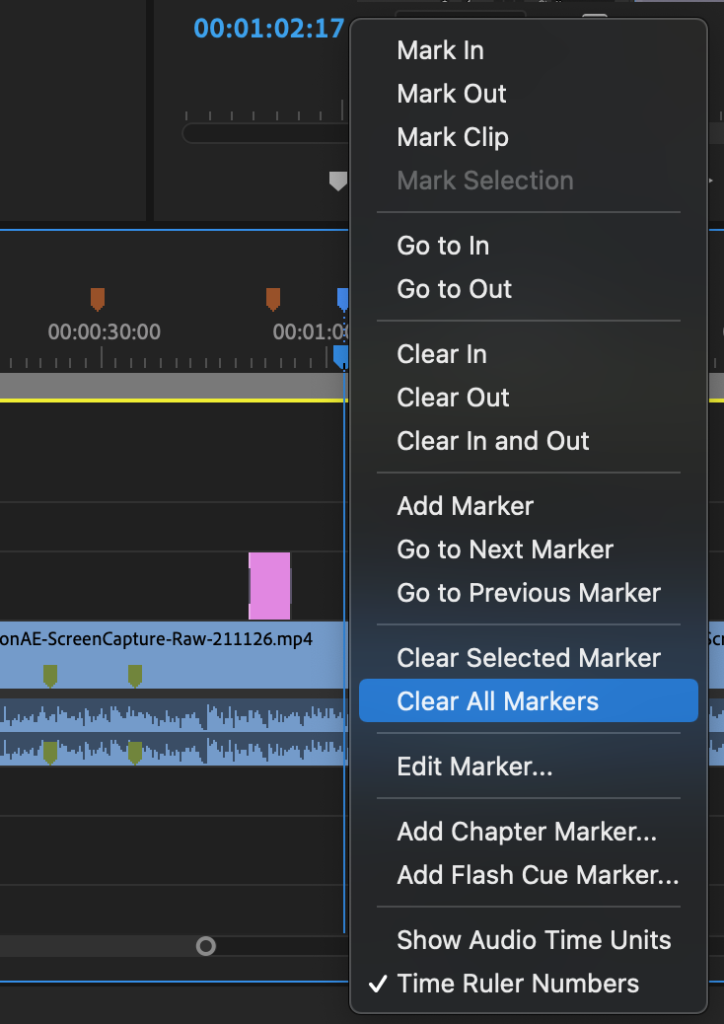This tutorial teaches you how to delete markers in Premiere Pro. You’ll learn how to delete one marker at a time from a clip or sequence and how to delete all markers from a clip or sequence.
I’m a huge fan of markers. I have entire workflows of how I use markers to keep track of revisions and progress in a project. Being able to delete markers in Premiere Pro is just one of the basic things you need to know how to do to be a proficient video editor. Here’s how to do it:
Delete an Individual Marker on the Timeline
I typically leave like to drop markers on my timeline rather than on clips themselves (we’ll cover deleting from clips later in this article). When you leave a marker on the timeline you’ll see it above the timecode track. You can open the details of that marker up three different ways in order to delete it.
First, you can double-click on the marker on the timeline itself. That’s the easiest one IMO. Second, you can right-click the marker on the timeline and choose Edit Marker… from the menu that appears. And third, with the Timeline or Program panel first selected, you can then go to the Markers panel and double-click the thumbnail for the marker.
In the Edit Marker box that appears, you’ll find a Delete button on the right side. Click that button to delete the marker from PPro.
Delete an Individual Marker from a Clip in Premiere Pro
Deleting a marker from a singular clip in Premiere Pro is similar to deleting a marker from the timeline but there are some slight differences.
We want to get back to that Edit Marker box. You can do that a couple of different ways.
The quickest way is to select the clip with the marker on it from the timeline then double-click the thumbnail for the marker that is displayed in the Markers panel.
BTW, if you don’t see the Markers panel go up to the Window menu and select Markers.
Another way is to do it through the Source monitor. You’ll also have to do it through here if the clip isn’t on the timeline yet and markers have been left of the clip(s) from just previewing in the Source monitor beforehand.
If the clip is in the timeline, hit the F key to load it in the Source monitor. Or from a bin, double-click the clip or drag and drop it into the Source monitor. From the Source monitor you can double-click the marker that appears on the timecode track. Or you can right-click it and choose Edit Marker… from the menu that appears.
Then in the Edit Marker box click the Delete button.
Are you need to video editing? If so, get some of my free video editing guides!
Delete All Markers from Premiere Pro Timeline
You now want to delete every single marker that exists on your timeline in Premiere Pro. You can delete all of them at once quickly. Right-click any of the markers that appear on the timeline then in the menu that appears choose Clear All Markers.
Another way to do this is with the Timeline or Program panel active first, go up to the Markers menu and choose Clear All Markers.
A final way to do this is to use the keyboard shortcut of Command+Opt+M (Mac) or Control+Alt+M (Windows). I feel like this is one of those random shortcuts you don’t need to know unless you really like to delete all your markers often but it’s your brain — put whatever knowledge you want in there.
After doing one of these methods, presto! Every single marker on your timeline has now been deleted.
Delete All Markers from a Clip in Premiere Pro
You can delete all markers from a clip similarly to what we did for the timeline. First, load your clip into the Source panel using one of the methods we discussed before.
Then do one of the following:
- Right-click any marker that appears in the timecode track then choose Clear All Markers from the menu that appears.
- With the Source panel selected, go to the Markers menu and choose Clear All Markers.
- With the Source panel selected, use the keyboard shortcut Command+Opt+M (Mac) or Control+Alt+M (Windows).
If you’ve now gone through this tutorial and you still need help, please leave a comment and I’ll do what I can to help troubleshoot it. But if you can delete markers in Premiere Pro, I hope you stick around and check out some of the other Premiere Pro tutorials on my website or consider signing up to get notified about new blog posts and happenings around EVF.
– Josh
🎧 Do you need stock music? Check out my friends at Soundstripe. They have the best selection, pricing, and licensing out there. For 10% off a subscription use the code “EVF” at checkout.