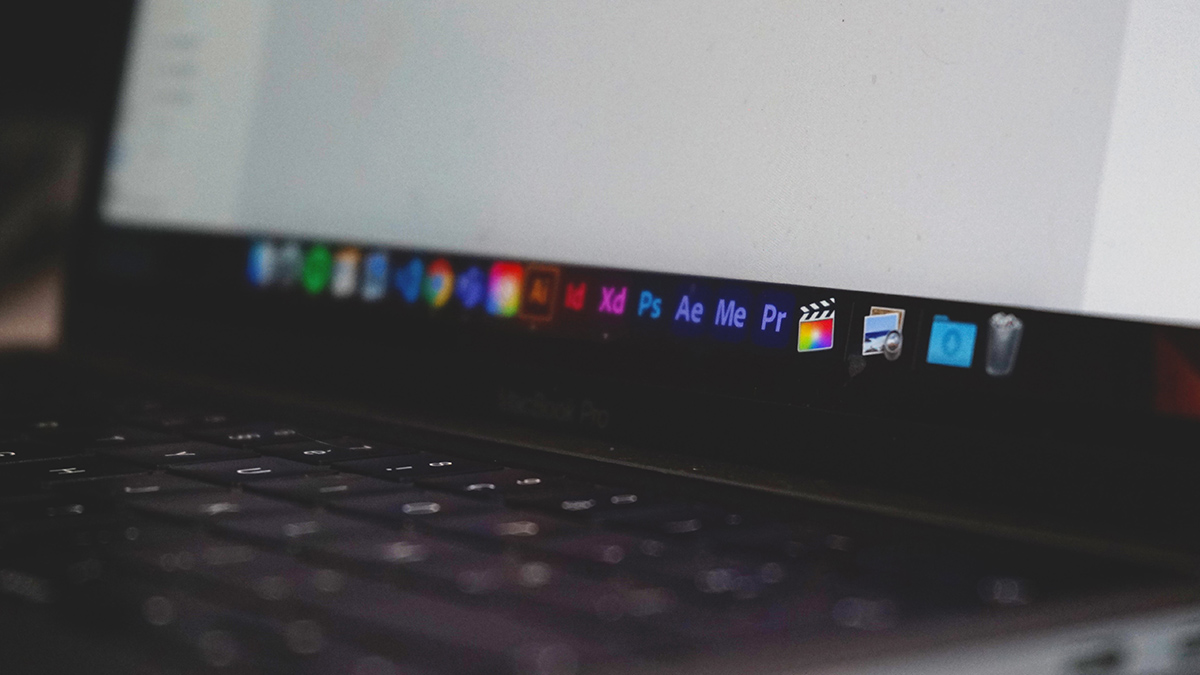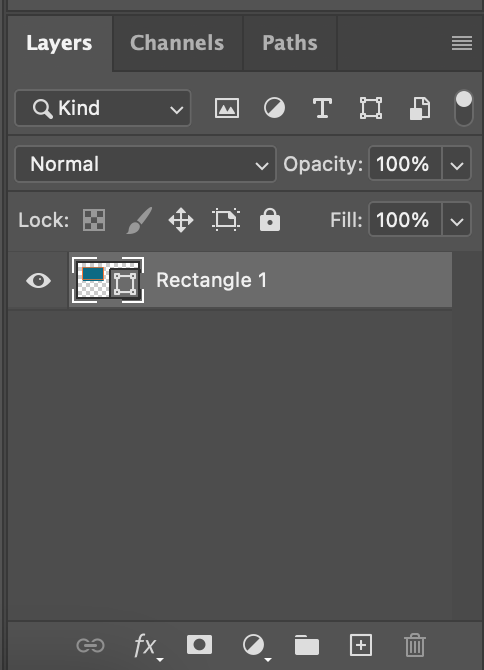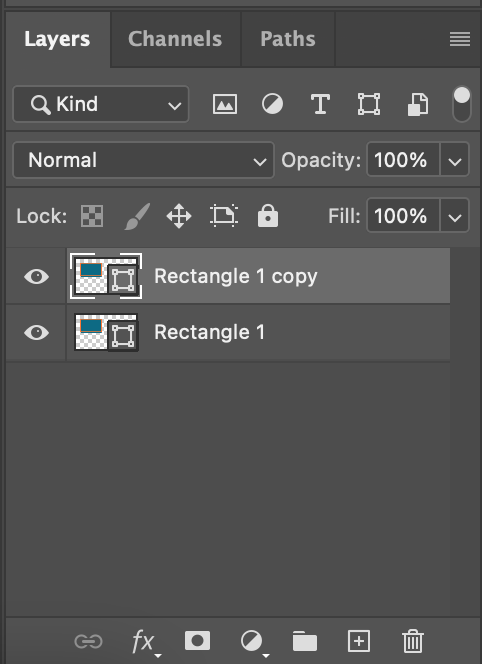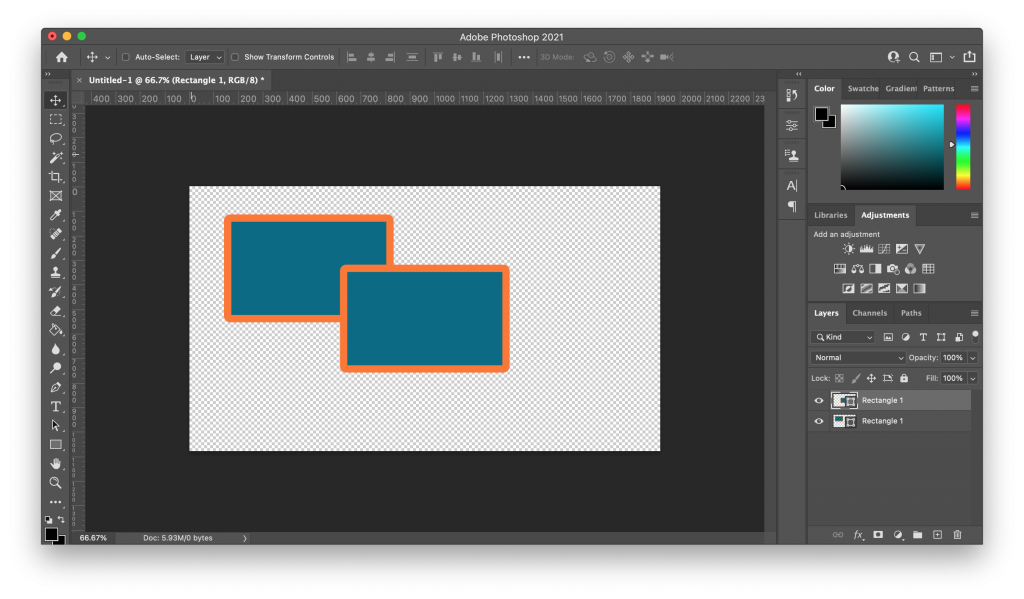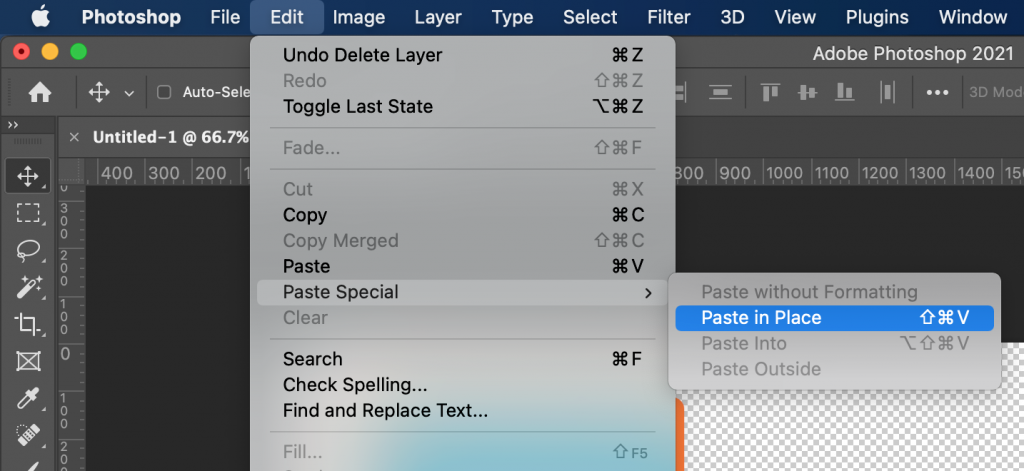This tutorial will show you how to duplicate a layer in Photoshop using the keyboard shortcut. It will also show you why duplicating a layer is usually better than copying and pasting a layer. Lastly you’ll learn how to copy a layer and paste it in place.
Duplicate Layer Keyboard Shortcut in PS
The keyboard shortcut to duplicate a layer in Photoshop is Command+J if you’re on a Mac or Control+J if you’re on a Windows computer. Select the layer you want to duplicate in the Layer panel. Then use the keyboard shortcut to duplicate the layer.
When you do this a new layer will be created with the name of your layer plus “ copy” after it. It’s the exact same layer. You can select multiple layers at once and use the keyboard shortcut of Cmd/Ctrl+J to duplicate all of them at one time.
One would think Cmd/Ctrl+D would duplicate a layer but that keyboard shortcut by default it to deselect a selection. To remember Cmd/Ctrl+J think, “just give me a new layer please!!”
Are you need to video editing? If so, get my free Everyday Video Editing Terms Guide here!
Why Copy/Paste Isn’t Great in Photoshop
Alternatively to duplicating a layer, you can copy and paste it. However I don’t love this method. Here’s how to do it and why.
You can copy and paste a layer via keyboard shortcuts. First select the layer in the Layer panel. On a Mac use Command+C and on a Windows computer use Control+C. Then use Command+V (Mac) or Control+V (Windows). This will create a new version of the same layer. You can do this with multiple layers selected, like the duplicate layer shortcut in Photoshop.
However, and here comes the bad part, when the layer(s) is pasted in, it doesn’t go to the same spot that the layer is currently in. Sure, sometimes it won’t matter. But for me, I want that duplicated layer to be in the exact same spot. Also it takes two keyboard shortcuts (Cmd/Ctrl+C and Cmd/Ctrl+V) instead of the one duplicate layer shortcut that Photoshop has (Cmd/Ctrl+J).
Paste in Place in Photoshop
If you do want to use copy/paste instead of duplicating a layer, you’ll probably want to use Photoshop’s Paste in Place. When you use Paste in Place, the copied layer will be pasted in the exact same spot — just like what duplicate layer does. To do this, copy the layer with Cmd/Ctrl+C. Then use Command+Shift+V on a Mac or Control+Shift+V if you’re on Windows to paste in place.
It’s also listed under the Edit menu under Paste Special.
If you’ve now gone through this tutorial and you still need help, please leave a comment and I’ll do what I can to help troubleshoot it. But if you can now duplicate a layer in Photoshop using the keyboard shortcut, I hope you stick around and check out some of the other Photoshop tutorials on my website or consider signing up to get notified about new blog posts and happenings around EVF.
– Josh
🎧 Do you need stock music? Check out my friends at Soundstripe. They have the best selection, pricing, and licensing out there. For 10% off a subscription use the code “EVF” at checkout.