
This article details how to perform batch exporting in Avid Media Composer.
The other day I had to export nine different parts of a training course I was editing in Avid Media Composer for one of my clients. Media Composer isn’t like Premiere where I can add a bunch of videos or sequences to a Queue in Adobe Media Encoder. From inside a sequence you have to export them one at a time. This isn’t convenient for anyone. In this project in particular I’d have to go back and check every 20-30 minutes and then go and export the next video. However there’s a trick you can do to batch export out of Media Composer and I’m going to explain that in this post. In fact, this trick is allowing me to write this blog post then go take lunch outside at a park next to the Potomac River.
Getting Started with Batch Exporting
Let’s jump right in. What is batch exporting in Avid Media Composer? How do you do it? Instead of exporting from a sequence we’re going to export from a bin. And to export from a bin we need to create copies of our master sequence(s) that we want to export.
To begin create a new bin. Label it something like, “For Export Only”. Take your master sequence, set in and out points and select just the tracks you want to export. If it’s all tracks, select every track (Hit Cmd/Ctrl+A to quickly do this).
Next duplicate your master sequence. Highlight it in the bid and hit Cmd/Ctrl+D to do this. Move the duplicated version into your For Export Only bin. Rename the duplicated version of your master sequence to the filename you want it to have upon export (i.e. abc-course-part1-v01-170418) but without the file extension. Go back to your master sequence(s) and repeat as needed until you have a bin full of sequences you want to export; each with their in and out points set and tracks selected.
Almost Ready to Export
Close out of every bin expect your For Export Only bin. You don’t have to do this but I’m OCD about screen real estate and digital clutter. Then select all the sequences in your For Export Only bin. Right-click on the sequence icon for any of them (it’s the little film stripe next to the name of the sequence).
In the menu that pops up find Export (pre V8.5ish) or Output (post V8.5ish; the name changed somewhere around MC v8.5). If you’re on an older version of MC it’ll open a dialogue box up immediately. If you’re on a newer version you will have to go into a sub-menu in Output then you choose Export to File… Once you do this the same dialogue box will pop up as in the older versions of MC.
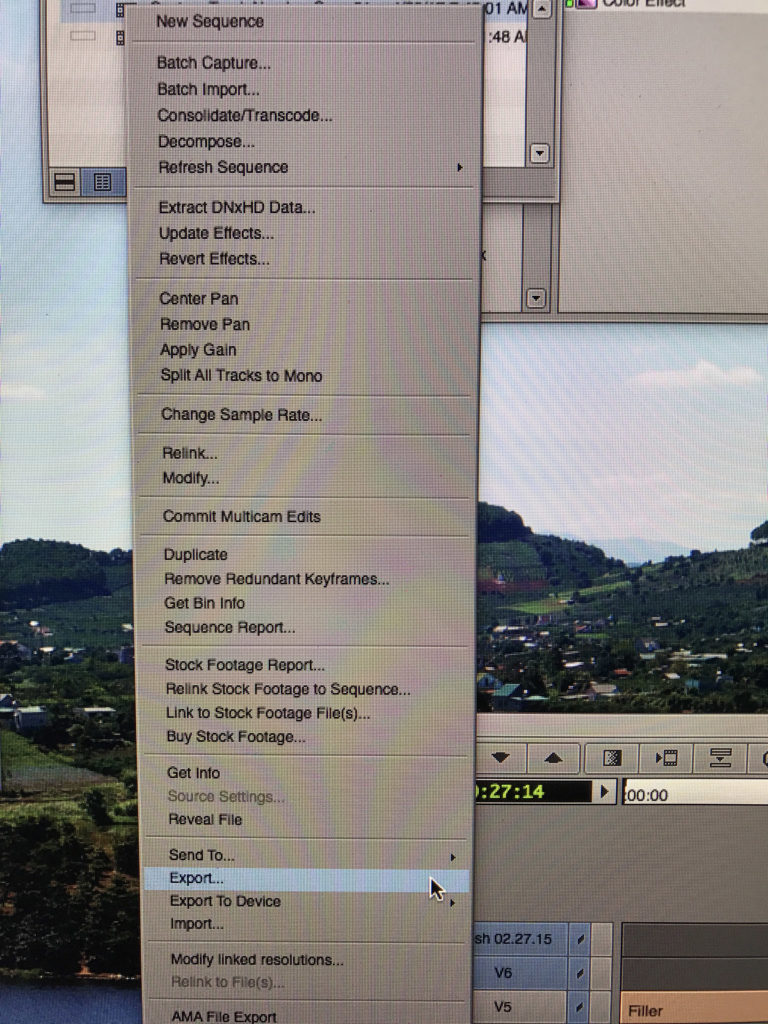
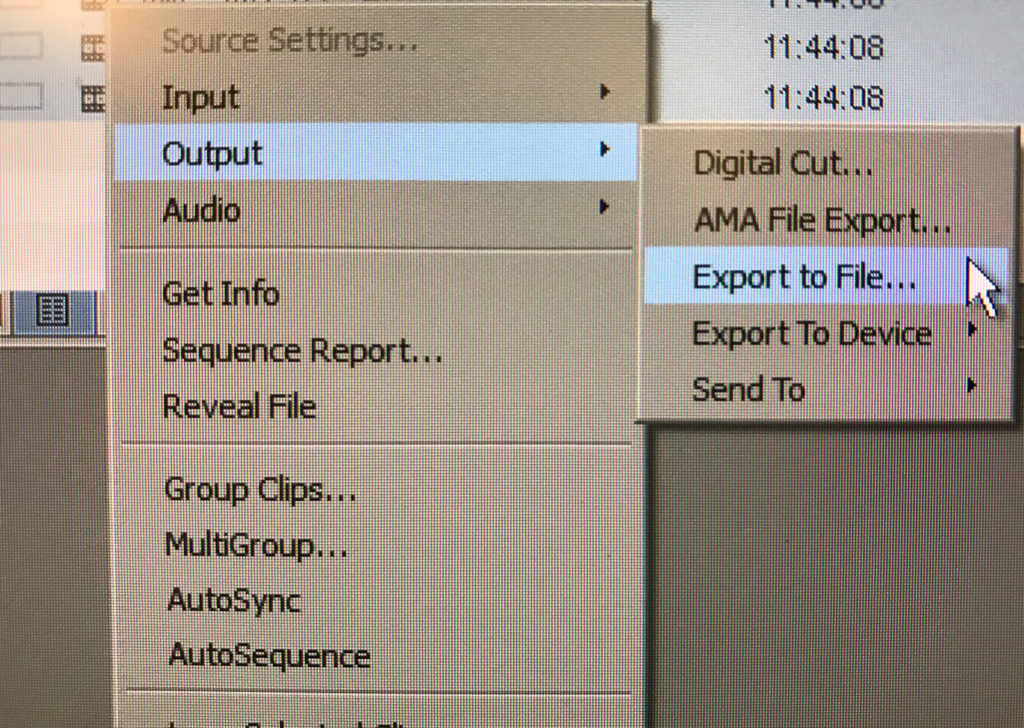
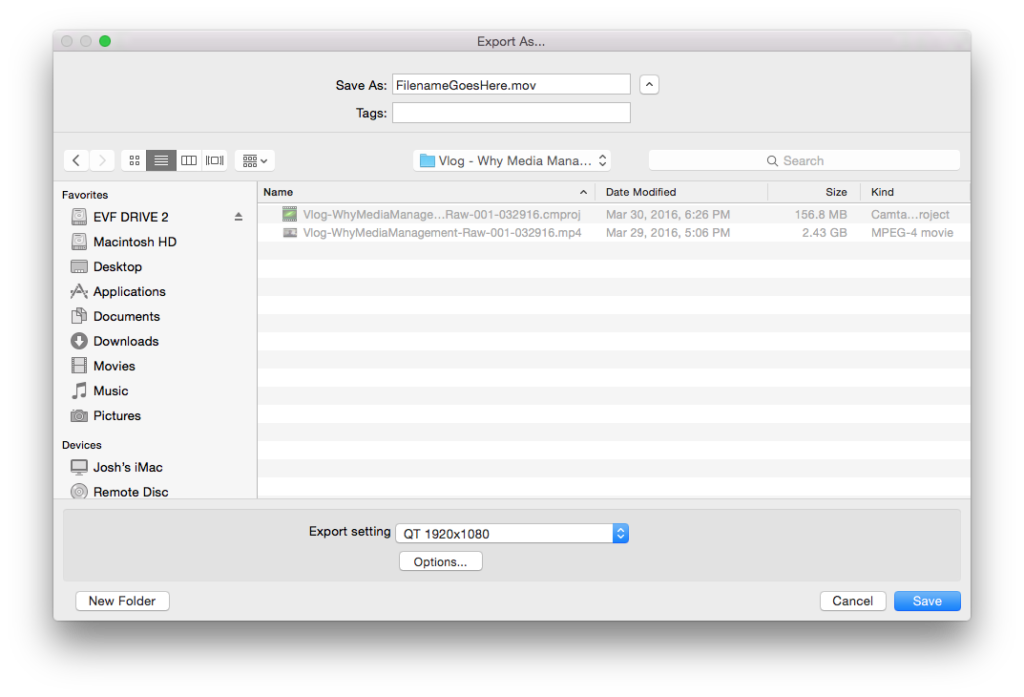
Ready to Batch Export!
Navigate to where you want to files to go like a watch folder or an exports folder or just somewhere on your hard drive. Then go to your export settings at the bottom of the box. Set your export preset to a QuickTime Movie or whatever you want to export it as for you to then compress in Adobe Media Encoder or Sorenson Squeeze or another compression software. Go into it’s options (click the Options… button) and make sure Use Marks and Use Selected Tracks are checked (this might say “Use Enabled Tracks” in newer versions of MC…I’m still on 8.4.4!). Doing this means that you are MC to export the enabled tracks and in and out points you set for each sequence.
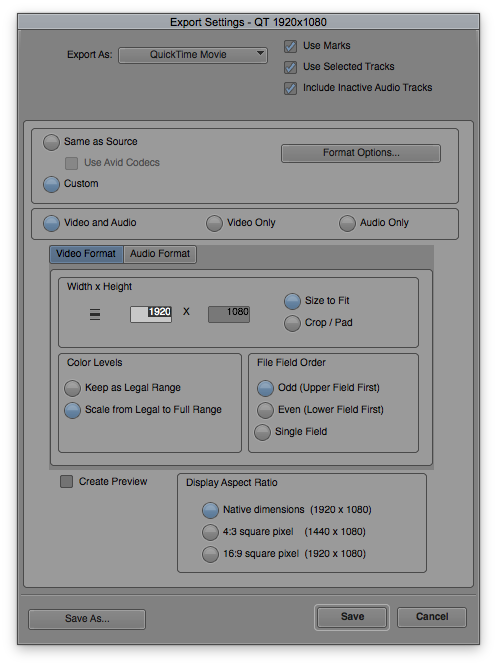
Click Save in the export settings then Save again in the Export As… dialogue box to begin batch exporting in Avid Media Composer.
Next go to your favorite local lunch spot and relax while Media Composer does it’s thing. Where am I going? Perfect Pita 🙂
I hope you found this quick tutorial helpful. If you have any questions please leave them in the comments below or shoot me a message here.
Cheers,
Josh
P.S. If you’re new around here and want to know more about EVF and learn more helpful tips and tricks on being a faster video editor go to this page to begin your journey. And please never be shy if you have a question or just want to chat about editing (or baseball!).
Recommended Reading:
- Exporting Still Graphics from Avid Media Composer
- How to Create a Freeze Frame in Avid Media Composer
- Using Clip Color in Avid Media Composer (YouTube)